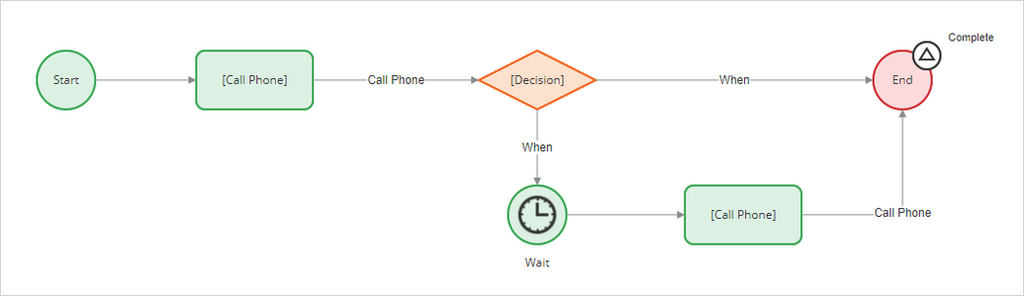
Creating a sales cadence
2 Tasks
10 mins
Scenario
Your company wants to optimize sales representative productivity by creating sales cadences based on best practices. You have been tasked with creating a sales cadence for tradeshow leads.
The best practice for tradeshow leads are as follows:
- Call the prospect, end the sales cadence if the prospect answers.
- If the prospect doesn't answer, try again in 2 days.
- If the prospect doesn't answer again, end the sales cadence.
The following table provides the credentials you need to complete the challenge:
| Role | User name | Password |
|---|---|---|
| Sales ops | SFASampleSalesOps | rules |
| Sales representative | tmason | rules |
Your assignment consists of the following tasks:
Task 1: Create the sales cadence
Task 2: Test the Sales cadence
Challenge Walkthrough
Detailed Tasks
1 Create the Sales cadence
- Log in to Pega Sales Automation as the sales operations user:
- In the User name field, enter SFASampleSalesOps
- In the Password field, enter rules.
- In the navigation pane of Sales Automation, click Tools.
- On the Tools landing page, in the Manage section, click Sales cadences.
- In the upper-right corner, click Create sales cadence to configure a new sales cadence.
- In the Name field, enter Tradeshow.
- In the Description text box, enter Sales cadence for tradeshow leads, and then click Create.
- In the summary panel of the sales cadence, click Actions > Update to open the flow editor.
- In the header of the flow editor, click the Add icon to add the following flow shapes:
- Two Phone shapes
- One Wait shape
- One Decision shape
- Click and drag the arrows to connect the shapes, as shown in the following figure:
- Double-click the connector that is between the Decision to the Wait shape.
- In the Condition type list, select Else, and then click Submit.
- Double-click the connector that is between the Decision to the End shape.
- In the When field, enter or select Call answered, and then click Submit.
- Double-click the Wait shape.
- In the Days field, enter 2, and then click Submit
- In the upper-right corner, click Save, and then close the flow editor window.
- In the summary panel of the sales cadence, click Actions > Publish.
- In the lower-left corner, click the user profile icon, and then select Log off to log out of Sales Automation.
2 Test the sales cadence
- Log in to Pega Sales Automation as the sales representative:
- In the User name field, enter tmason.
- In the Password field, enter rules.
- In the navigation pane of Sales Automation, click Leads.
- In the list of leads, click John Oconnell to open the lead.
- In the summary panel of the lead, click Actions > Sales cadence > Tradeshow to add the cadence to the lead.
- On the Sales Cadence: Tradeshow screen, enter the following information:
- In the Call outcome field, enter Call not answered
- In the Call details field, enter No answer.
- Click Submit, and then click Go.
- Click Go.
- Click Yes (continue) to skip waiting and continue.
- On the Sales Cadence: Tradeshow screen, enter the following information:
- In the Call outcome field, enter Call answered.
- In the Call details field, enter Scheduled meeting with prospect next week for product demonstration.
- Click Submit.
Available in the following mission:
If you are having problems with your training, please review the Pega Academy Support FAQs.
Want to help us improve this content?
